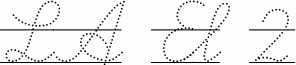LA SCELTA DELLA “MACCHINA/STRUMENTO”
Se siete nella necessità di affiancare vostro figlio nello studio da uno “strumento tecnologico” vi troverete di fronte a un primo dubbio…
COMPUTER O TABLET?
Non mi sento di consigliare uno a discapito dell’ altro….I miei figli pur avendo anche il Tablet, a scuola e per lo studio a casa hanno preferito usare il PC.
Da valutare anche che, durante le verifiche e gli esami di fine ciclo, sia PC che Tablet non devono avere la connessione ad intenet, quindi per il Tablet sono da scegliere app che possano lavorare stando offline.

La preferenza è comunque soggettiva…
Se proprio non riuscite a decidere ci sono alcuni PC ibridi (con monitor staccabile) che possono considerarsi anello di congiunzione fra i due strumenti 😁.

Fatta questa premessa dovuta , se la vostra scelta è caduta sul PC
LA PRIMA DECISIONE DA PRENDERE QUALE SISTEMA OPERATIVO?
Il sistema operativo più adatto è senza dubbio Windows, magari qualche genitore preferirebbe acquistare un Apple o un So linux per svariati motivi, ma bisogna sapere che, la stragrande maggioranza dei programmi per PC elaborati x i DSA, sia gratuiti che a pagamento, sono creati x sistema Windows, so che ci sono programmi anche per Mac e Linux, che possono essere comunque adattati all’utilizzo scolastico, ma non li conosco e quindi per questi non so consigliarvi.
 Visto che il bambino/ragazzo lo userà a scuola e dovrà portarlo a spalla dentro lo zaino, dovrà essere leggero e maneggevole, questo non solo per il peso oggettivo dello “strumento”, ma anche perchè poggiato sul banco, avendolo di misura ridotta lasciarà un buon spazio per poter aprire, quaderni, raccoglitori di mappe (nel caso che i vostri figli preferiscano mappe cartacee) astuccio e tutto quello che servirà al lavoro scolastico, inoltre non bisogna spenderci molto, in quanto il PC verrà messo nelle mani poco premurose di un ragazzino.
Visto che il bambino/ragazzo lo userà a scuola e dovrà portarlo a spalla dentro lo zaino, dovrà essere leggero e maneggevole, questo non solo per il peso oggettivo dello “strumento”, ma anche perchè poggiato sul banco, avendolo di misura ridotta lasciarà un buon spazio per poter aprire, quaderni, raccoglitori di mappe (nel caso che i vostri figli preferiscano mappe cartacee) astuccio e tutto quello che servirà al lavoro scolastico, inoltre non bisogna spenderci molto, in quanto il PC verrà messo nelle mani poco premurose di un ragazzino.
Vanno benissimo anche quelli rigenerati.
Non c’è molta differenza tra una marca e l’altra finché si resta sulle marche più classiche (Lenovo Asus, MSI, HP, Acer, Dell).
Giusto per avere un’idea ecco alcune caratteristiche tecniche:
– almeno 8 gb di ram;
– un buon processore (da i5 o superiore oppure Ryzen);
– SSD 512 GB; la memoria deve essere tanta perché il sistema operativo ne prenderà una buona parte, inoltre a scuola non potendo accedere alla rete servirà da archivio per tutte le mappe, gli elaborati, i libri e i compiti vari.
– 2/3 prese USB (per mouse, Pendrive e altro)
– 13/14 pollici più piccolo, maneggevole, leggero, altrimenti 15 pollici
– con la tastiera numerica (è più comoda)
– tastiera scura o se chiara retroilluminata
– webcam
– microfono, WiFi
ACCESSORI:
– CD-ROM; i moderni PC non lo montano più, ma potrebbe essere utile averne uno esterno, perché alcuni libri di testo hanno in allegato i CD, specialmente quelli di lingue straniere.
Meglio evitare i Chromebook, soprattutto perché necessitano di connessione internet e a scuola è vietata, ma anche perché hanno un loro sistema operativo quindi bisogna eventualmente informarsi se ci si possono istallare programmi nati per Windows e specifici per alunni con DSA, tipo LeggiXme, Super mappe Epico, ecc…
Per i PC usati potete vedere anche qui
La spesa per l’acquisto di un PC o di un tablet per un ragazzo con certificazione di DSA, può essere scaricato nella dichiarazione dei redditi leggere qua
Quali programmi istallare per preparare il computer ad essere un ottimo alleato nello studio?
Ecco alcuni consigli, ma sono del tutto personali e dettati dalla mia, anzi nostra (mia e dei miei figli) esperienza personale Primi programmi da inserire nel PC
ciao a tutti!